このページでは、ブランチの管理者が行って頂く基本的な操作をご説明します。
以上の3つの方法について、それぞれ解説をしていきます。
システムへのログイン方法
ブラウザのアドレスバーにシステムのURLを入力しましょう。
例:https://◯◯◯.c.c88.jp/ ※◯◯◯に利用するブランチ専用の文字が入ります。
ログイン画面が表示されます。
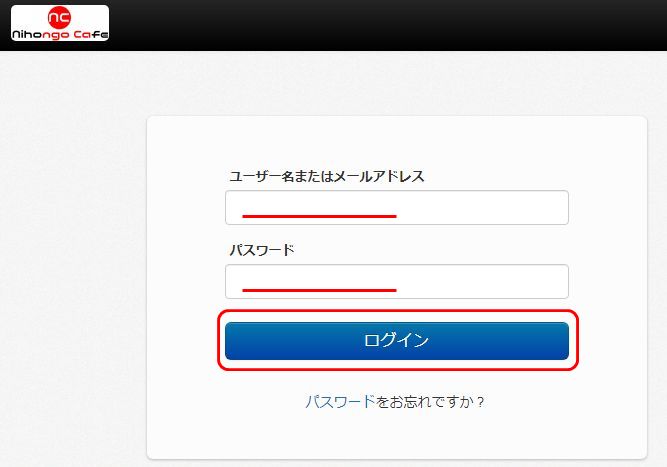
「ユーザー名」と「パスワード」を入力し、「ログイン」して下さい。
入力例:
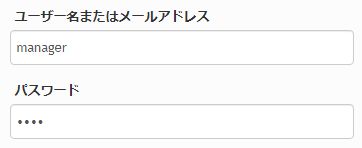
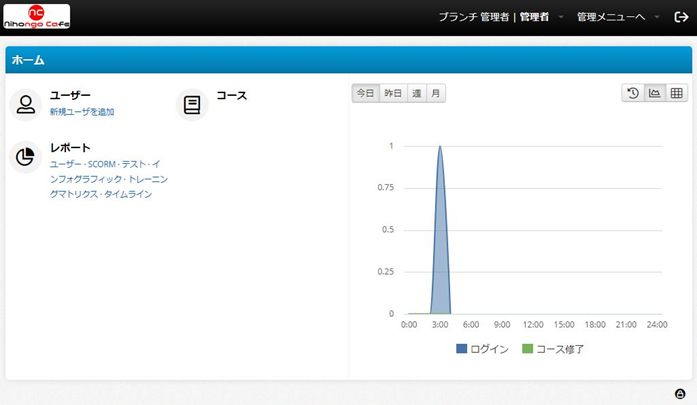
学習者のユーザー追加登録の方法
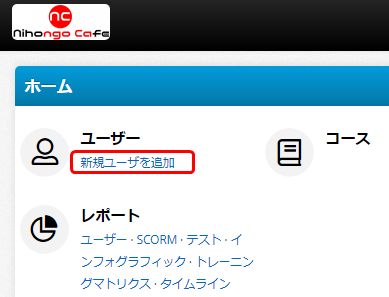
こちらの画面で、学習者の名前やメールアドレス、ユーザーアカウント、表示言語を設定し登録します。
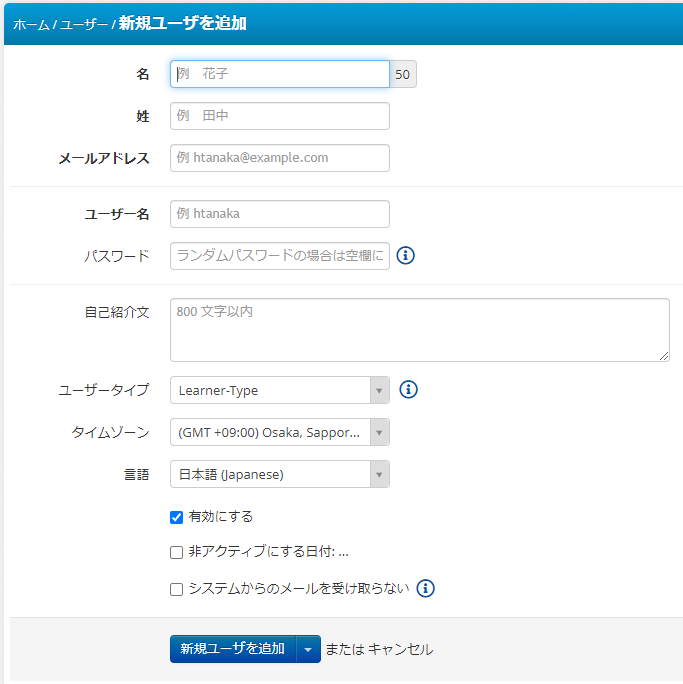
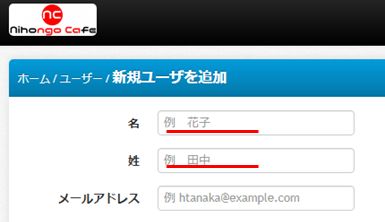
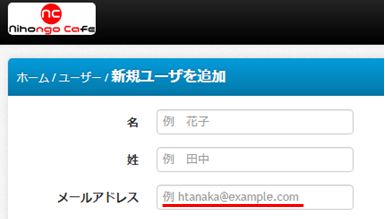
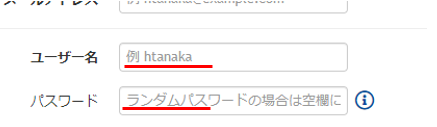
ユーザー名、パスワードは自由に設定する事が可能です。
ユーザー名の欄にはメールアドレスの前半部分が自動で反映されるため、こちらをユーザー名にしても良いですし、自由に変更頂いても構いません。
欄内に「ランダムパスワードの場合は空欄に」と表示されますが、表示は無視して頂き、必ず設定頂くようお願いいたします。
|
「日本語カフェ」学習のためのIDの準備ができました。 ログインページURL: https:// ◯◯◯.c.c88.jp |
表示させたい言語をご選択下さい。
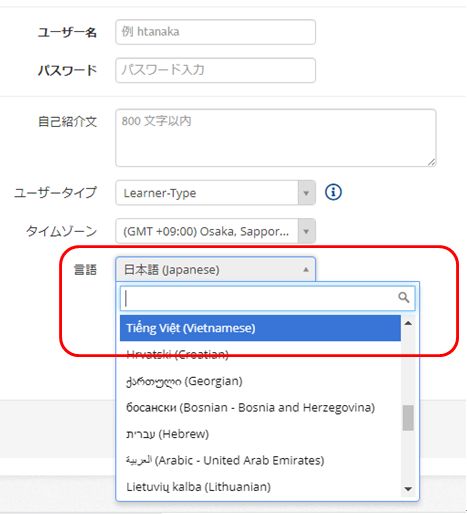
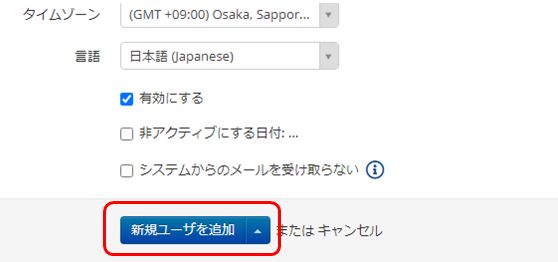
学習者へのコースの追加方法
登録が完了すると、コースメニューが表示されます。
この学習者にどのコースを追加するかをここで選択して下さい。
追加したいコースの右側の「+プラス」ボタンを押すと、コースが追加されます。
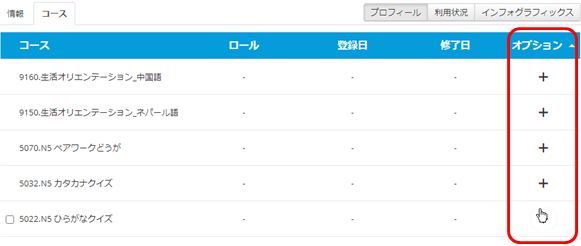
コースが上手く見つからないという場合は、検索機能を活用しましょう。
画面右下の検索窓にコース名などを入力すると、該当するコースに絞られます。
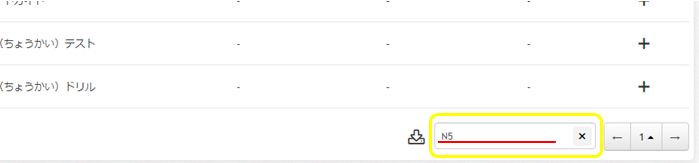
例えば「N5」と入力すると、コース名にN5が含まれるコースのみが表示されます。
以上が完了すれば、学習者が学習をスタートする事ができます。
実際に学習者の画面がどのように表示されるか見てみましょう。
上部のメニュー「情報」からユーザー情報画面を表示して、右下の「その他」をクリックすると表示される「アカウントにログイン」にて、学習者側の画面が確認可能です。
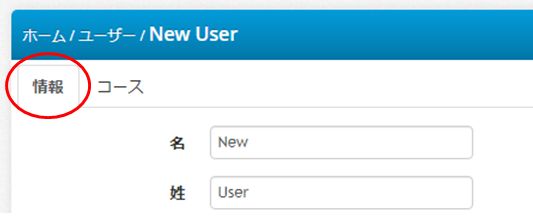
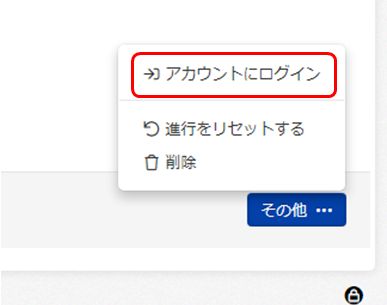
このように、設定したコースが確かに表示されています。
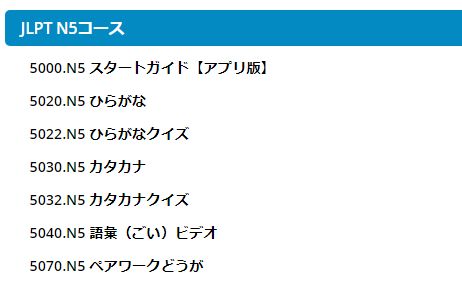
以上が、基本的な操作となる「ユーザー登録」と「コースの追加」です。
補足の操作方法のご説明
ここからは、補足の操作方法をご説明いたします。
コースの削除
コースが必要なくなった、もしくは間違えて登録してしまったため、削除したい場合どのようにすれば良いかご案内いたします。
ホーム画面のユーザーをクリックして、ユーザー名をクリックします。
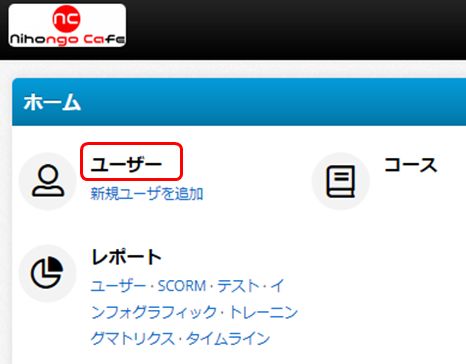
上部のメニューで「コース」を選択します。
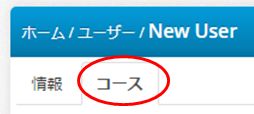
ロールという箇所に「受講者」と青く表示されているコースが追加されたコースです。
右側の「-マイナス」ボタンを押すことで、この学習者のコースリストから外す事ができます。
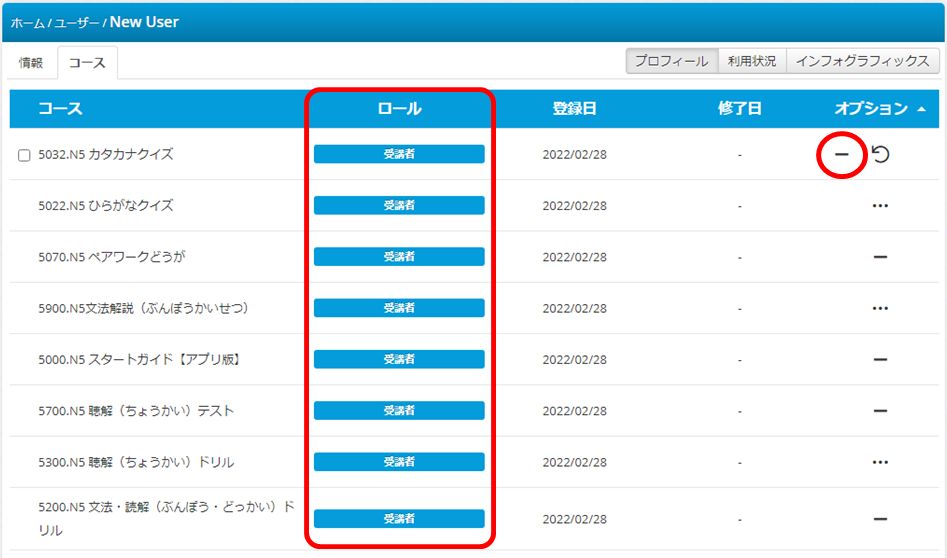
ユーザー名の変更
また、もし登録したユーザーの名前を変更したい場合、変更が可能です。
上部のメニューから「情報」を選択します。
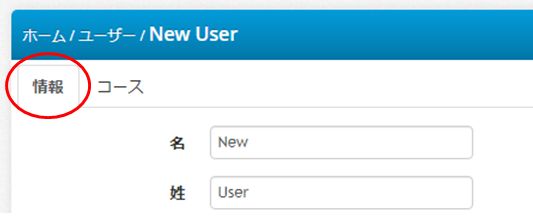
登録した情報が表示されているため、変更したい名前に変えます。
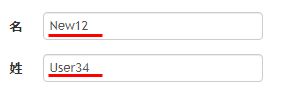
そして、一番下の「ユーザー情報を更新」をクリックすると変更ができます。
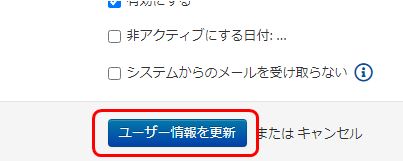
メールアドレスや、ユーザー名、パスワードも同じ方法で変更可能です。
ユーザーアカウントの削除方法
最後に、もし登録した学習者のユーザーアカウントを削除したい場合の削除方法をご案内いたします。
上記のユーザー名を変更したのと同じ「情報」画面の右下の「その他」をクリックすると表示される一番下のゴミ箱マーク「削除」をクリックします。
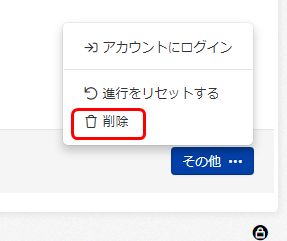
本当に削除しても良いか確認画面が表示されます。
「削除」を押すと、この学習者の登録情報がシステムから削除されます。
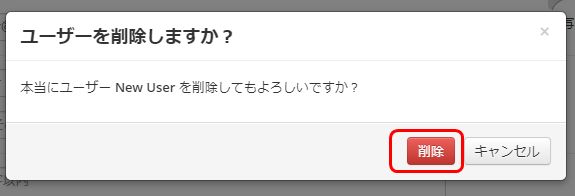
以上になりますが、このページでは、基本操作の「ユーザー登録」と「コースの追加」について、ご案内をいたしました。
